728x90
반응형
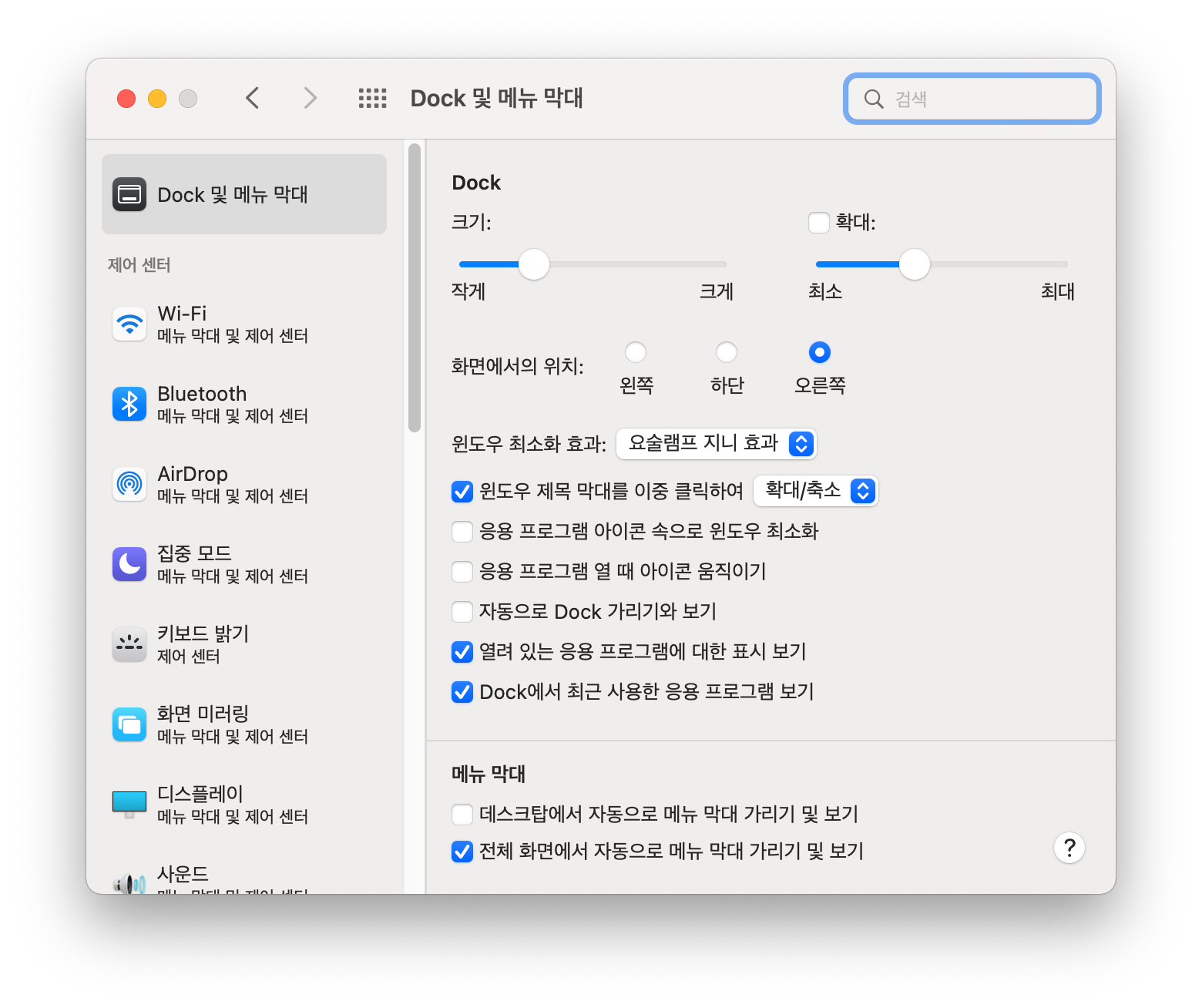
Dock은 맥의 하단에 위치한 기다란 작업현황상태바 입니다. 실행시킨 앱은 아래에 까만점이 표시가 되죠. 윈도우의 작업표시줄과 비슷한 느낌입니다. Dock은 사용을 많이 하기때문에 몇가지 설정을 하시면 편하게 사용하실수 있습니다.
- Dock 크기 : 원하는 크기를 줄였다 늘였다 할수 있습니다. 다만 저처럼 Dock의 위치가 왼쪽이나 오른쪽 사이드에 위치해 있다면 크기조절은 되지 않습니다.
- Dock 확대 : 마우스를 Dock으로 가져가면 앱을 크게 볼수 있습니다. 저는 좀 불편해서 꺼뒀습니다.
- Dock 화면에서의 위치 : 왼쪽/하단/오른쪽 으로 설정 하실수 있습니다. 저는 세로 정보를 더 보고 싶어서 Dock위치를 오른쪽으로 옮겼어요.
- 윈도우 최소화 효과 : 요술램프 지니 처럼 멋지게 최소화 될지, 아니면 간결하게 최소화 될지 선택하시면 되겠습니다.
- 윈도우 제목 막대를 이중 클릭하여 : 창 크기를 확대/축소 할지, 아니면 최소화 시킬지 입니다.
- 응용 프로그램 아이콘 속으로 윈도우 최소화 : 창을 최소화 시킬때 해당 아이콘 속으로 최소화 시킬지 아니면 Dock에서 실행중인 위치에서 최소화 할지를 선택합니다. 이 글을 쓰면서 저는 활성화 시켰습니다.
- 응용 프로그램 열때 아이콘 움직이기 : 앱을 실행하면 아이콘이 움직이게 할지 말지를 선택합니다.
- 자동으로 Dock 가리기와 보기 : 항상 Dock을 보이게 할지 아니면 사용하지 않을땐 가릴지 선택합니다. 저는 항상 보기때문에 체크를 해제하였습니다.
- 열려 있는 응용프로그램에 대한 표시 보기 : 앞서 말씀드린것처럼 해당 앱이 실행중일때 까만점이 표시가 됩니다.
- Dock에서 최근 사용한 응용프로그램 보기 : Dock에 가져다 놓은 앱 이외에 최근 사용한 앱이 Dock에서 별도 구간에 표시가 됩니다.
- 메뉴막대-데스크탑에서 자동으로 메뉴 막대 가리기 및 보기 : 화면상단에 있는 메뉴막대도 자동으로 보일지 말지를 선택합니다.
- 메뉴막대-전체 화면에서 자동으로 메뉴막대 가리기 및 보기 : 앱을 전체화면으로 볼때 메뉴막대를 숨깁니다. 보고싶을땐 전체화면인 상태에서 마우스를 상단에 가져가 조금 기다리면 메뉴막대가 나옵니다.
다음 포스팅은 Mission Control 메뉴에 대해서 알아보도록 할게요.
감사합니다.
728x90
반응형
'테크지식 Tech' 카테고리의 다른 글
| 맥북 시스템 환경설정 살펴보기(시리, Spotlight) (4) | 2022.01.25 |
|---|---|
| 맥북 시스템환경설정 살펴보기(Mission Control) (2) | 2022.01.24 |
| 맥북 시스템환경설정 살펴보기(데스크탑 및 화면 보호기, 핫코너) (2) | 2022.01.22 |
| 맥북 시스템 환경설정 살펴보기(일반) (2) | 2022.01.21 |
| 맥북 - 맥 제스쳐 Mac Gesture 앱 살펴보기 (2) | 2022.01.15 |




댓글